Con Windows 10 Microsoft se ha visto forzado a dejar de ignorar a las plataformas móviles, Android incluída: si no puedes con ellos, únete. Es por esto que Windows 10 puede interactuar con tu móvil Android de distintas maneras como proyectar la pantalla, iniciar sesión con el lector de huellas de móvil, enviar enlaces desde el móvil a Windows y ver las notificaciones de Android en el PC.
En este caso, el puente entre Windows y Android es Cortana. Cortana envía las notificaciones de Android a Windows, y también funciona a la inversa, realizando tareas como enviar mensajes de texto cuando se lo pides desde Windows.
1. Hazte con Cortana en Android
Aunque Cortana lleva ya años Android, no le han faltado los problemas. Primero tuvo que desactivar la función de escucha (a no ser que pulses el botón para hablar) por incompatibilidades con Google Now. A día de hoy, Cortana sigue sin escucharte a no ser que estés dentro de la aplicación o uses su widget, aunque al menos puedes configurarlo como asistente predeterminado.
Sea este el motivo, u otros, Cortana está bloqueada en Google Play en casi todos los países, o mejor dicho, solo está disponible en Estados Unidos. Aunque Cortana en el Escritorio lleva ya tiempo hablando en español, Microsoft parece reticente de ofrecer su asistente en más países: el resto tenemos que buscarnos la vida.
Por suerte, nada te impide descargar el APK de Cortana desde APK Mirror. Te recomiendo que lo descargues siempre de páginas de fiar, ya que Cortana requiere de todos los permisos habidos y por haber, así que sería fácil camuflar una aplicación maliciosa que aprovechara esos permisos para hacer el mal.
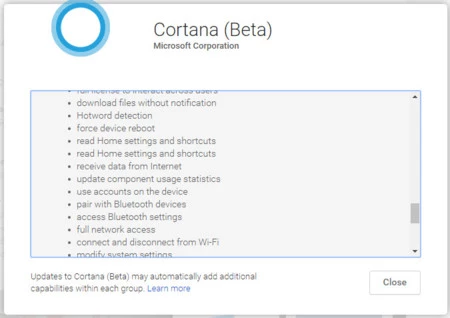
2. Activa Cortana en Windows
De igual modo, también debes activar Cortana en Windows, si no lo está ya. Tradicionalmente, Cortana solo aparecía si Windows estaba configurado en un idioma específico, en una región específica (comúnmente, Estados Unidos e inglés), pero desde entonces el sistema se ha vuelto algo más permisivo.
Desde el icono de Cortana -que si está desactivada será una lupa- pulsa el icono de opciones y elige un idioma en el menú desplegable. Tras hacer esto, se activará Cortana, que si no has iniciado sesión con una cuenta de Microsoft te pedirá paso a paso que lo hagas, previa aceptación de algunos términos y condiciones.
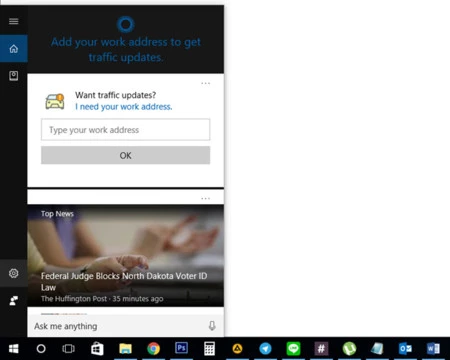
Más adelante necesitarás cambiar más opciones, pero por ahora nos conformamos con esto.
3. Activa la sincronización
De vuelta a Android, abre la aplicación de Cortana y ve a sus opciones. Entra en el apartado Cross device y activa aquellas notificaciones que te interesen. Puedes elegir entre que te notifique de llamadas perdidas, nuevos mensajes, cuando te quedas sin batería o cualquier otra notificación de cualquier aplicación.
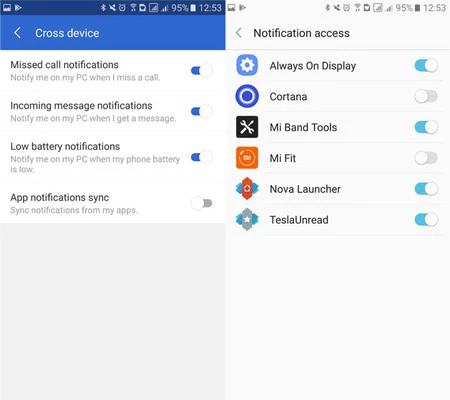
En este último caso es necesario darle permiso a Cortana para que acceda a las notificaciones del sistema. Tras hacerlo puedes elegir con precisión de qué aplicaciones quieres recibir notificaciones en Windows, lo cual te será útil para no ser notificado de aplicaciones poco importantes.
En Windows, una vez ya tienes Cortana activada, no deberías necesitar cambiar ninguna opción adicional, pero por si acaso puedes ir a las opciones de Cortana y asegurarte de que está activada la opción Send notifications between devices.
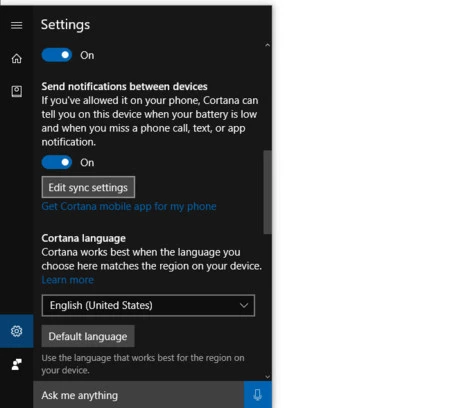
En las últimas versiones de Windows 10 el ajuste es ligeramente distinto pues Cortana tiene su apartado propio en los Ajustes del sistema. Por lo demás, es igual: Ajustes - Cortana - Notificaciones.
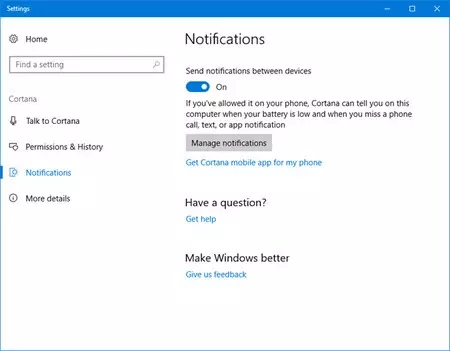
La sincronización funciona, aunque aun le falta
Ya estás listo. La próxima vez que tengas una llamada perdida y tu móvil tenga conexión a la red, Cortana para Android se encargará de enviar el recado a Cortana para Windows, que te mostrará la llamada perdida en el panel de notificaciones de Windows.
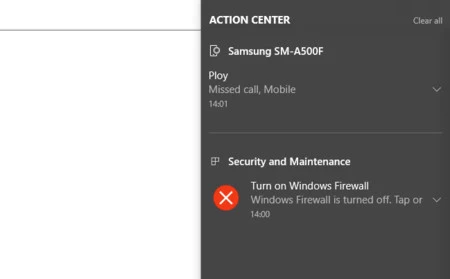
Al expandir la notificación, o al hacer clic sobre ella, puedes redactar y enviar un mensaje de texto a la persona que te ha llamado, directamente desde Windows. Una vez más, Cortana para Windows pasará el recado para Cortana para Android, que remata la jugada.
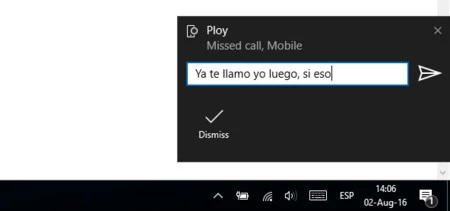
En el caso de notificaciones de otras aplicaciones que tienen versión para Windows (por ejemplo, LINE), Windows no deja pasar la ocasión de invitarte a instalar la versión para Windows. Si la notificación es de una aplicación de mensajería como Facebook Messenger, puedes también responder directamente desde la notificación.
Como usuario tanto de Android como de Windows, esta integración de las notificaciones de Android en Windows es muy de agradecer, aunque hay que reconocer que todavía le falta alguna que otra vuelta de tuerca. Por ejemplo, si empiezas a redactar un mensaje largo para responder a alguien y cambias momentáneamente a otra aplicación, tu texto anterior se pierde para siempre.
En Xataka Android | Cómo usar tu Android desde Windows 10 fácilmente sin instalar nada más





Ver 18 comentarios