Google Maps nos permite añadir varias paradas a una ruta desde hace ya siete años y, si bien es relativamente intuitivo de hacer en la versión web o en la aplicación de Maps para el móvil, la cosa cambia cuando usamos Google Maps en Android Auto.
Es posible añadir varias paradas a una ruta en Android Auto y te contamos cómo puedes hacerlo, tanto directamente desde la pantalla del coche como con la inestimable ayuda de Google Maps en tu móvil, mientras está conectado al coche.
Desde Android Auto
Google Maps te permite resolver el dilema del viajero en Google Maps, añadiendo varias paradas a una ruta, igual que en el móvil, aunque está un poco escondido. Lo primero que tienes que hacer es iniciar una ruta al primer punto, igual que siempre.
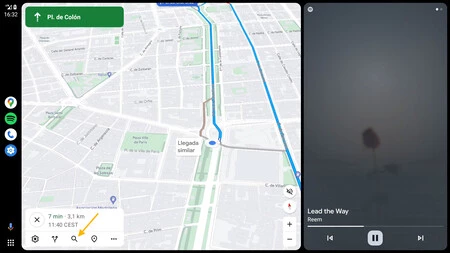
Ya con la ruta en marcha, pulsa el botón de búsqueda (la lupa), que se muestra en el panel inferior donde se indica la información de la ruta y el resto de botones relacionados.
Este botón abre la búsqueda en ruta, que de forma predeterminada te muestra las categorías de puntos de interés, como gasolineras o estaciones de servicio. El caso es que podemos buscar lo que queramos, incluyendo cualquier otro destino que queramos añadir como parada.
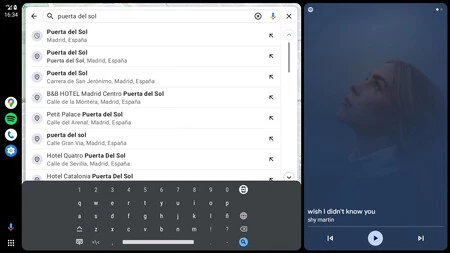
Escribe con el método que prefieras, ya sea con el teclado en pantalla, con la ayuda del móvil o dictándolo al asistente (la única opción, si el coche está en marcha) y cuando toques en un destino verás que aparece el botón de Añadir. Al hacerlo, se añadirá este lugar como parada a la ruta actual.
Después de añadir esta parada, puedes repetir los pasos anteriores para añadir varias paradas. A día de hoy, Google Maps te permite crear rutas que incluyan hasta cinco paradas, incluyendo el destino final.
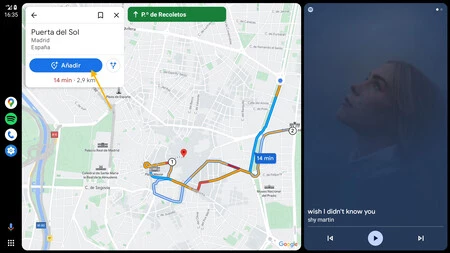
Por defecto, la parada que acabas de añadir se añade como última parada, es decir, después de que llegues al destino original, pero si quieres puedes reordenar las paradas.
Esto es útil pues Google no se encarga de encontrar el orden más optimizado de llevar a cabo las paradas, pero tú puedes reordenarlas y verás en tiempo real cómo cambia la ruta y el tiempo total. Para reordenar las paradas necesitas pulsar, después de añadirlas, en el botón del pin.
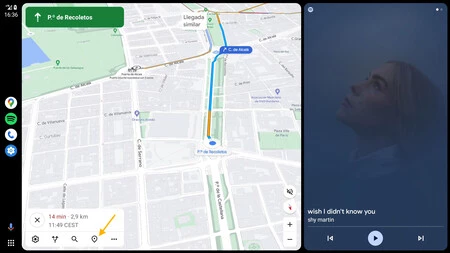
Verás entonces una lista de las paradas de la ruta actual, cada una de ellas representada por un número. Pulsa Reordenar para poder cambiar el orden, arrastrando de un lugar a otro.
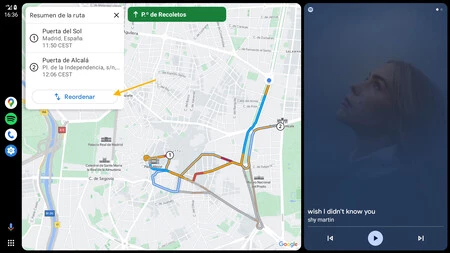
Cuando termines, comienza a conducir y Android Auto te avisará cada vez que te acercas a una de las paradas y continuará la ruta automáticamente hasta la siguiente, siguiendo estrictamente el orden que tú le hayas indicado.
Con el móvil
El proceso anterior supone unos cuantos clics y hace que, si vas a parar en varios sitios, el proceso sea algo repetitivo. Desde que es posible usar Google Maps en el móvil mientras lo tenemos conectado a Android Auto, hay un modo más fácil de hacerlo: con la ayuda del móvil.
Si estás acostumbrado a configurar una ruta de varias paradas en Google Maps en el móvil, puedes hacer lo mismo cuando estás conectado a Android Auto y cuando comiences la ruta de varias paradas en el móvil, se mostrará en Android Auto. Así de fácil.
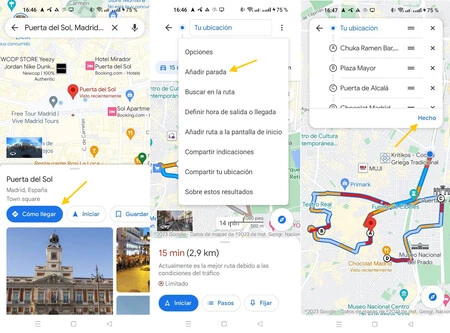
Es decir, lo único que tienes que hacer es conectar el móvil a Android Auto, abrir Google Maps en el móvil y crear una ruta de varias paradas. A día de hoy, esto se hace usando el botón de menú ⋮ en el cuadro que aparece al pulsar Cómo llegar y eligiendo Añadir parada. Después, puedes ir añadiendo las distintas paradas rellenando los campos que aparecen justo debajo.
En Xataka Android | He probado el nuevo Waze en Android Auto Coolwalk y lo tengo claro: lo sigo prefiriendo a Google Maps





